Day 0 (Zero)
My Computer-Aided Design for Architects class has, unfortunately, no prerequisites or co-requisites. That makes it a challenge to teach, as I’m supposed to assume very little if any prior knowledge from my students. This blog entry will cover some of the things I wish students knew before taking the class. Even if you’re not a beginner, reviewing this material might shed a light on something you didn’t know or perhaps forgot along the way.
First, there are some tasks and skills that are generic to computers in general and Microsoft Windows Operating System versions in particular. I will begin by covering essential tasks you will need as you embark on your learning journey. There is something Chinese babies can do that I can’t. They can speak Chinese! Are they smarter than me? Not necessarily. They simply have a different life experience. They were not born speaking Chinese. Likewise, don’t feel bad having to go through these baby steps. Nobody is born knowing the knowledge you might learn here.
How to Turn On the Computer
To turn on the computer you need to look for the main power button. Make sure the computer is connected to a live electrical receptacle. You would not believe how many people have called for repair technicians even though all that was missing was a power cord. Look for a button with the following symbol on it as shown below. Similarly, make sure the monitor is turned on. It is important you know where the computer power button cord is because it is only a matter of time before the computer will crash so badly that Ctrl + Alt + DELETE will not get its attention. In those hopefully rare case, you will have to try (…this is a joke…) Ctrl + Alt + Power cord = simply disconnect, reconnect and start over. <SMILE> This can save you a lot of time in the future but try at your own risk. You might in the process damage files or something else. In some cases, though, it is about the only sensible thing to do.
How to Log On
If you’re using a Microsoft Windows Operating System, you will need to log on. This generally entails entering your user name and a password. If you don’t know these, don’t feel bad. There’s nothing wrong with you. Ask whoever is in charge.
How to Run Programs
Windows provides several ways to run or execute programs. I will list them using an order criteria that will combine number of mouse clicks (generally, the fewer the better) and popularity / ease of use.
1. (0 clicks) Use the Start Button > All Programs > Startup folder. This requires that you first drag and drop a copy of the program’s icon to the startup list. The beauty of this method is that it will execute or run all the programs you save in this folder. This method wins the “Most Comfortable” award. No need to click anything. If you know you want a program to run always, upon starting the computer and logging on, then add it to this list. This method has been around for as long as I can remember, going all the way back to at least Windows For Workgroups.
2. (1 click) Click the “Quick Launch” toolbar. This requires a single click. Unfortunately, Windows isn’t born with the ability to automatically make this method be available to you. You must first enable the Quick Launch toolbar, and then drag and drop a program’s icon on it. Please remember to Press and hold down CTRL+SHIFT while you drag a file to the desktop or a folder to create a shortcut copy.
3. (2 clicks) Double Click the Program’s desktop icon. This is arguably the most popular and known method, but it requires double-clicking.
4. (2 clicks) Click the start button program list icon and then click again to select the icon for the program you want to run. Unfortunately, you must first drag and drop the windows desktop icon into the start program list. This is arguably the most universally available and used method. Some programs may not install an icon for themselves in the desktop, but most of them will install an icon for themselves in this area.
5. (at least 3 clicks) Use the start > All Programs > … then continue looking for folders either showing categories or lists of author/creator companies such as Autodesk. Why would you want to use this method and what are some of its advantages? Well, for one, in the case of AutoCAD, it will allow you to choose from different versions and flavors of the program, including versions that have different settings upon startup.
6. (3 clicks) Use a desktop icon shortcut key. Unfortunately, you must first set this up by right-clicking on the program’s desktop icon, selecting Properties, the Shortcut tab, then add a Shortcut key, such as the letter A. After you’ve set this up, you will be able to type Ctrl+Alt+A and AutoCAD will be executed. You can do something similar with any program having a desktop icon.
7. There are more, but the list above should be enough for the great majority of users.
Other General OS Skills
There are several shortcuts that are very useful. Please learn them, generally, in the order listed here:
| Shortcut | Description |
| F1 | Help. Use this often. Make it one of your best friends. It is free, but don’t underestimate its usefulness. |
| Alt + tab | Cycle through all the open programs, or as Microsoft puts it, “Switch between the Help and Support Center and other open windows,” or “switch between open programs.” You can alternatively click a program icon on the task bar. |
| CTRL+TAB | In Multiple Document Interface (MDI) programs, “Switch to the next pane.” |
| CTRL+SHIFT+TAB | Switch to the previous pane. |
| CTRL+A | Select “Everything” or “Select all text in a pane.” |
| CTRL+S | Save |
| CTRL+P | |
| CTRL+C | Copy |
| CTRL+X | Cut |
| CTRL+V | Paste |
| CTRL+Z | Undo |
| Alt+F4 | Quit program |
| SHIFT+right click | When in doubt, see what pleasant surprises await you here. Genereally, well designed programs will list the most likely, desirable options or paths to go in this area. “Displays a shortcut menu containing alternative commands.” |
| Win+E | Run the Windows Explorer or as it used to be called, File Manager |
| Win+F | Run the Find Program |
For a more complete list visit http://support.microsoft.com/kb/126449
Beyond The Call of Duty
8. Run a Command Prompt window, navigate to the folder where the batch, executable or command file is found, and type the program’s file name. For example, in the case of AutoCAD, run acad.exe
9. Use the windows explorer to navigate to the same location where the program executable or command or batch file is located, and double click on it, or right click and select Open.
10. You can write a program that will execute AutoCAD features or run the entire program. If time permits, I will demonstrate this before this semester’s class is over.
As you begin your learning journey please be warned that most powerful computer programs in general, and AutoCAD in particular, will tend to offer multiple methods or ways of doing the same thing. This can be a blessing and a curse. A blessing because if one method does not appeal to you, another one might. It is a curse when you’re a beginner because it might feel like information overload. You might not know what is worth learning and what isn’t. In teaching you or introducing you to CAD, I will endeavor to present things in the order required so future topics will make sense, or in the order that they are important or frequently used.
If you can think of other important methods I may have missed, please email me or post a comment.
Explore posts in the same categories: Basic Essential CAD, Uncategorized

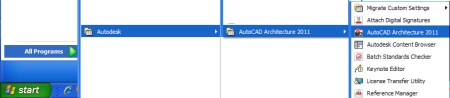
Leave a comment